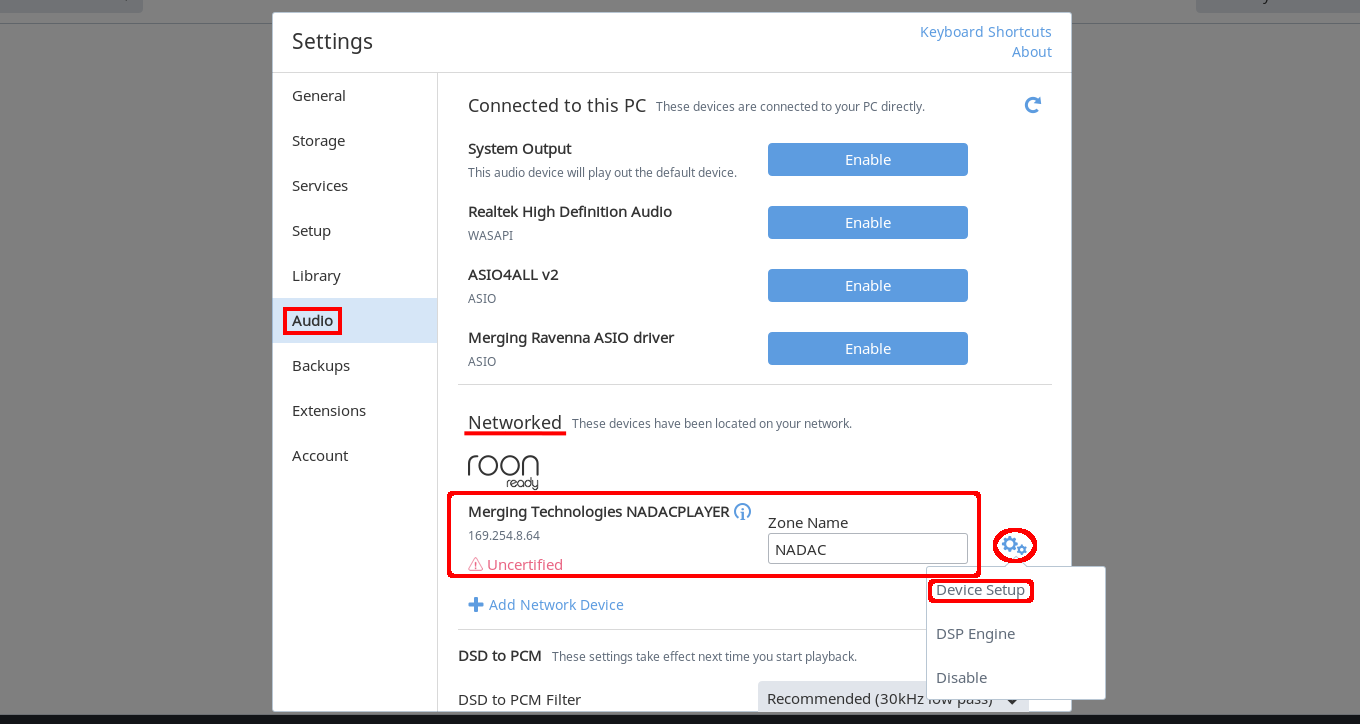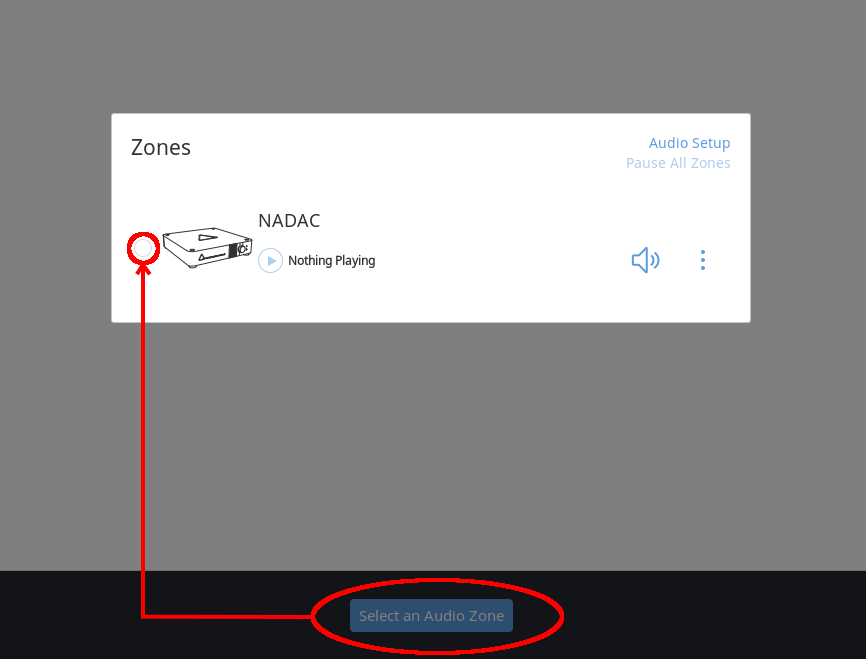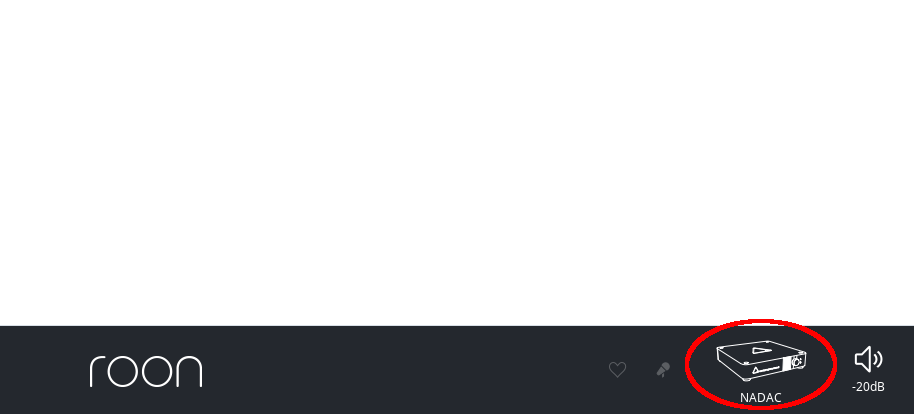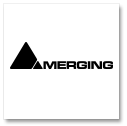マージング・テクノロジーズ本社でのアップグレード作業となるためお時間を頂戴します。
<アップグレード費用:660,000円(税込)>
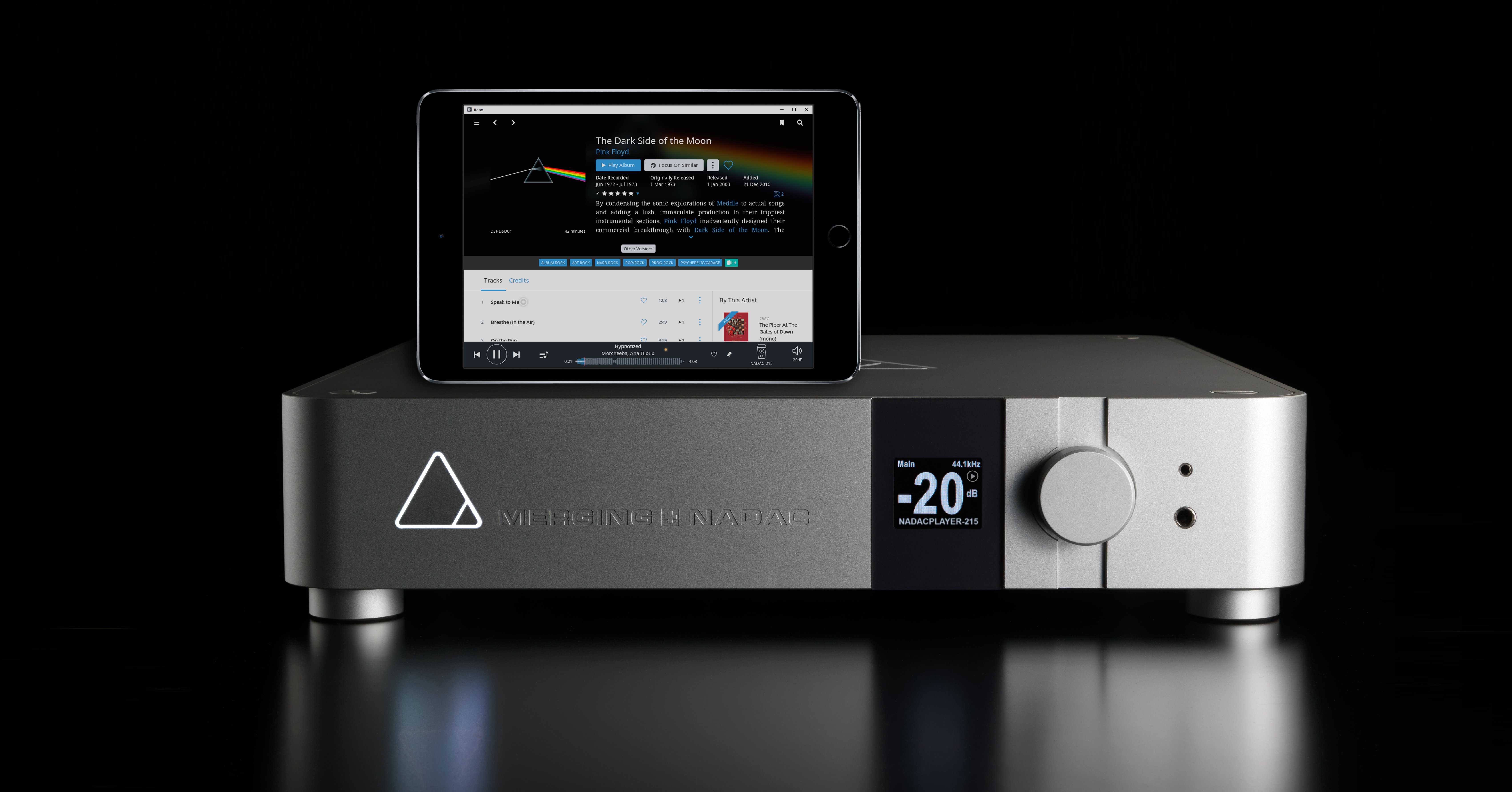
|
接続
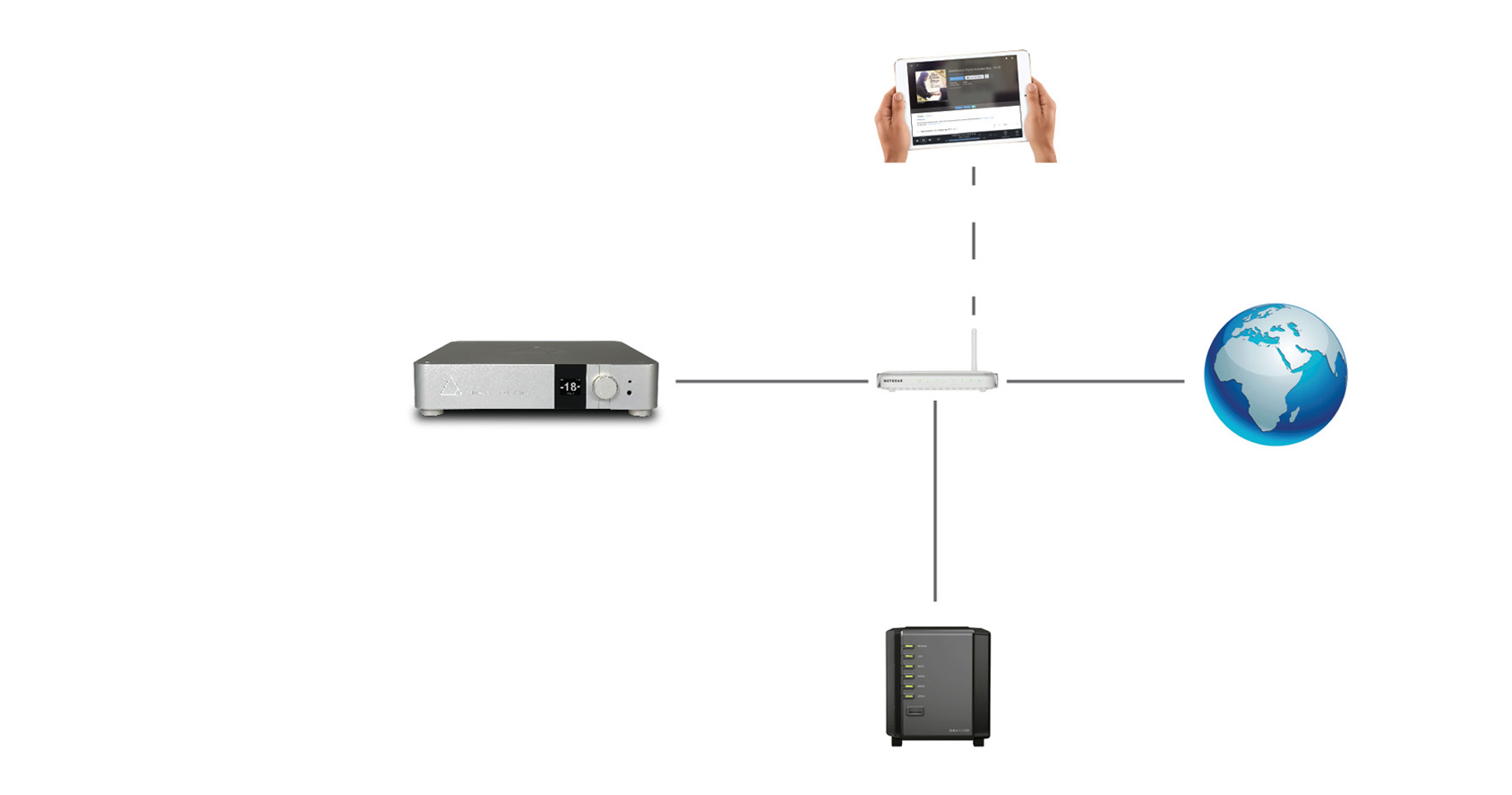
|

|
||
| ルーターにNASをLAN接続 | NADAC PlayerにHDDをUSB接続 | ||
■ リアパネル
■ 出力
| バランス(XLR) |
2 系統 8 系統 |
Stereo Version Multichannel Version |
| アンバランス(RCA ) |
2 系統 8 系統 |
Stereo Version Multichannel Version |
| 出力インピーダンス |
XLR RCA |
40 Ω 20 Ω |
| 最大出力レベル |
XLR RCA |
18 dBu (6.1 Vrms) 8.8 dBu (2.1 Vrms) |
| ダイナミックレンジ |
XLR / Stereo Version XLR / Multichannel Version RCA / Stereo Version RCA / Multichannel Version |
130 dB(A) 124 dB(A) 123 dB(A) 120 dB(A) |
| 全高調波歪率(@1kHz) |
XLR / Stereo Version XLR / Multichannel Version RCA / Stereo Version RCA / Multichannel Version |
-116 dB (0.00016 %) -113 dB (0.00022 %) -114 dB (0.0002 %) -113 dB (0.00022 %) |
| デジタル入力 |
AES/EBU(XLR) SP/DIF(RCA) TOSLINK(光) Network |
44.1 kHz – 192 kHz 44.1 kHz – 96 kHz 44.1 kHz . 96 kHz Neutrik EtherCon RJ45,1 Gb/s (Gigabit Ethernet only) 44.1 kHz – 384 kHz,DSD64, DSD128 and DSD256 |
| クロック入力 | BNC 端子 | 44.1 kHz . 192 kHz |
| 端子 | 2 系統(3.5mm、6.3mm) |
| インピーダンス | 40 Ω |
| 最大出力レベル | 14.4 dBu (4.0 Vrms) |
| ダイナミックレンジ | 123 dB(A) |
| 全高調波歪率(@1kHz) | -111 dB (0.00028 %) |
■ 筐体
| 材質 | アノダイズド削り出しプレミアムアルミニウム |
| 外形寸法 | 435 W x 435 D x 95 H mm |
| 重量 | 11 kg |
| 電源電圧 | 100V-240V/47-63Hz (IEC socket) |
| 消費電力 | 30W 以下 |
| ディスプレイ | 有機発光ダイオード160x128 pixels,16 bit colors |
DLNAへの対応について
NADAC は、DLNA に対応していません。接続するコンピューターに専用ドライバーのインストールが必要です。
ドライバー
| Windows®(64bit version) | RAVENNA ASIO DRIVER |
Windows 7, Windows 8.1 and Windows 10 (XP またはVista は、サポートしていません) |
| Apple® | RAVENNA COREAUDIO DRIVER |
Mac OS X Mavericks 10.9.5 以上 Yosemite 10.10.2 以上 |
ネットワーク製品 推奨スペック
| ポート・ルーター・スイッチングハブ | Gigabit Ethernet対応 |
| ネットワークケーブル | CAT5E,CAT6以上 |
ダウンロード
ドライバーのダウンロードはMERGING SUPPORTページよりダウンロードできます。
*MERGING SUPPORT PAGE*インストール手順 -Windows-
■MERGING SUPPORTページよりダウンロードした、.exeファイルを実行してください。
インストール手順 -Mac-
■MERGING SUPPORTページよりダウンロードした、.dmgファイルを実行してください。
ダウンロード
Roon Media Playerは Roonオフィシャルホームページ よりダウンロードできます。
ダウンロードしたファイルを実行し、画面の指示に従いインストールを行って下さい。ライブラリ設定
Roonアイコン をクリックしRoon Media Playerを立ち上げます。
をクリックしRoon Media Playerを立ち上げます。
デバイス設定
Roonアイコン をクリックしRoon Media Playerを立ち上げます。
をクリックしRoon Media Playerを立ち上げます。



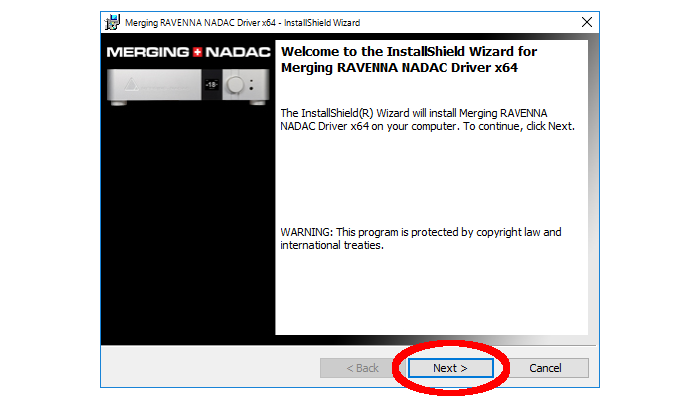
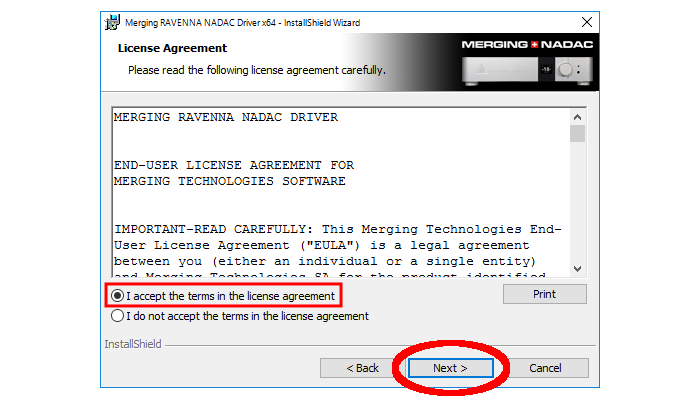
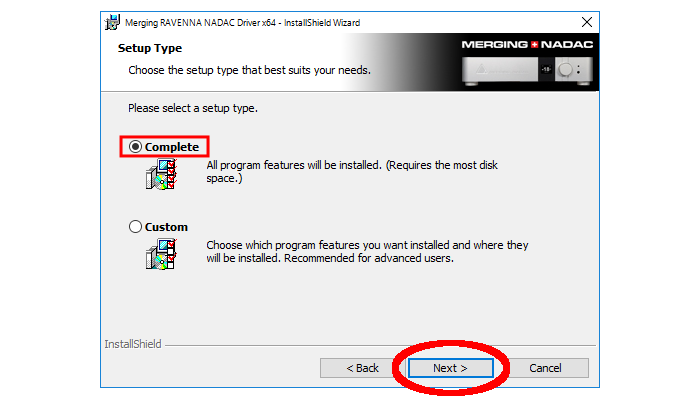
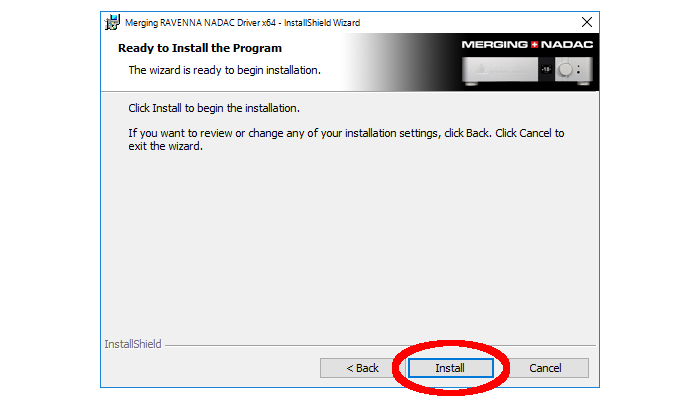
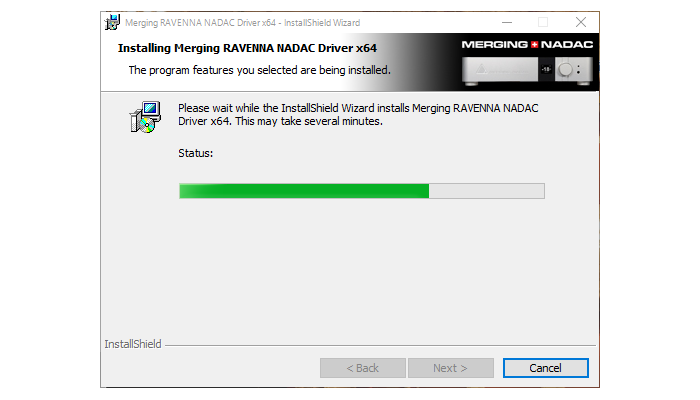
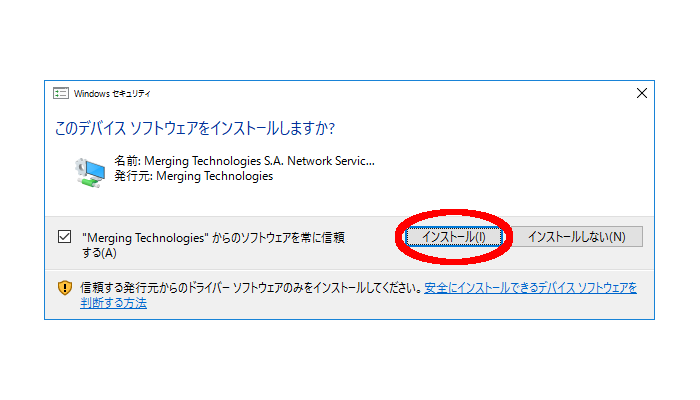
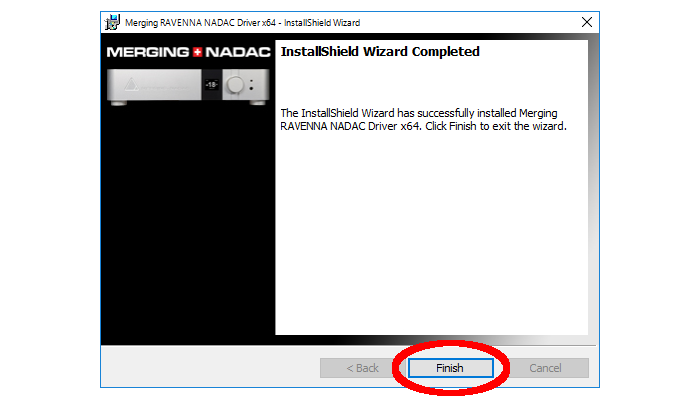
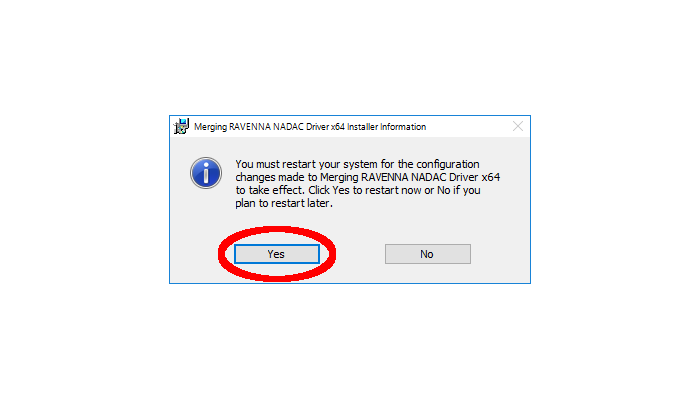
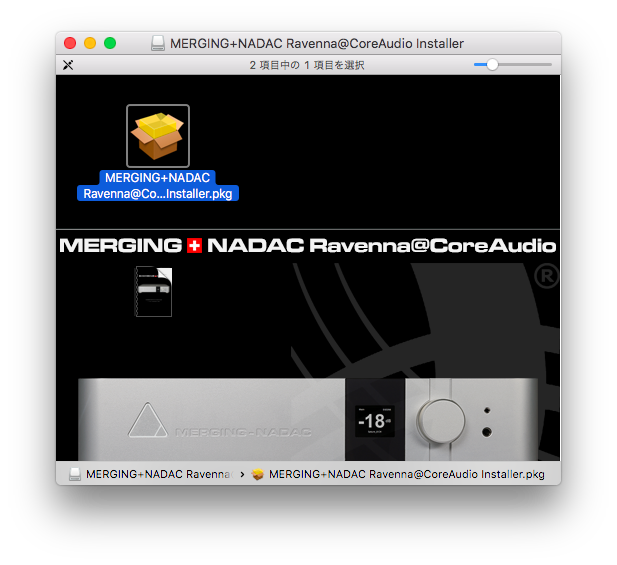
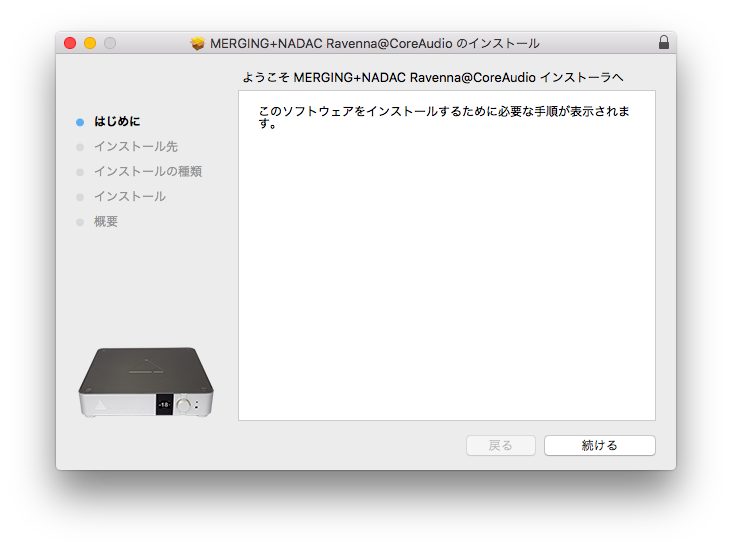
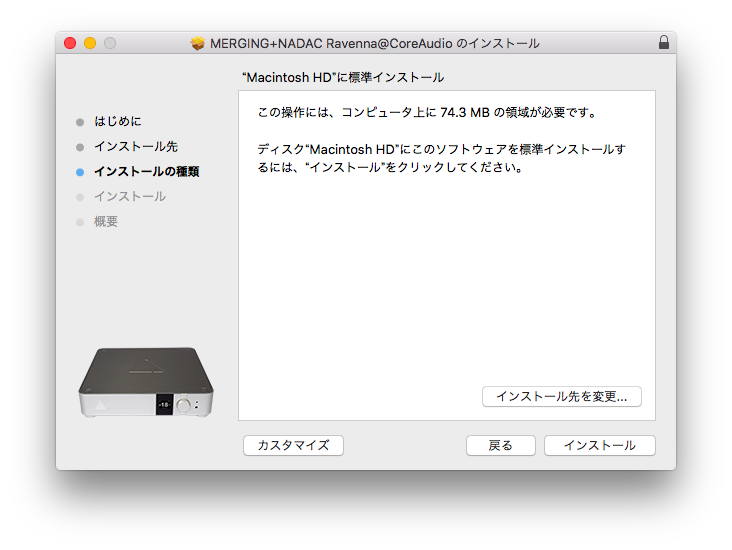
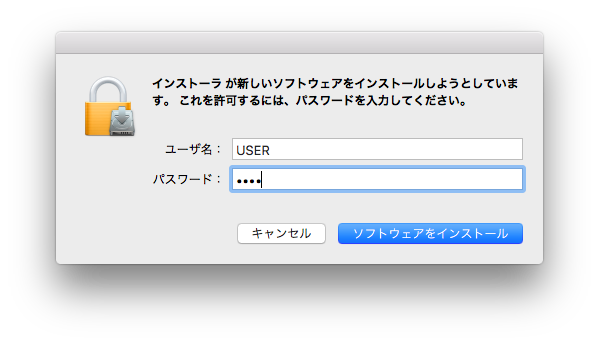
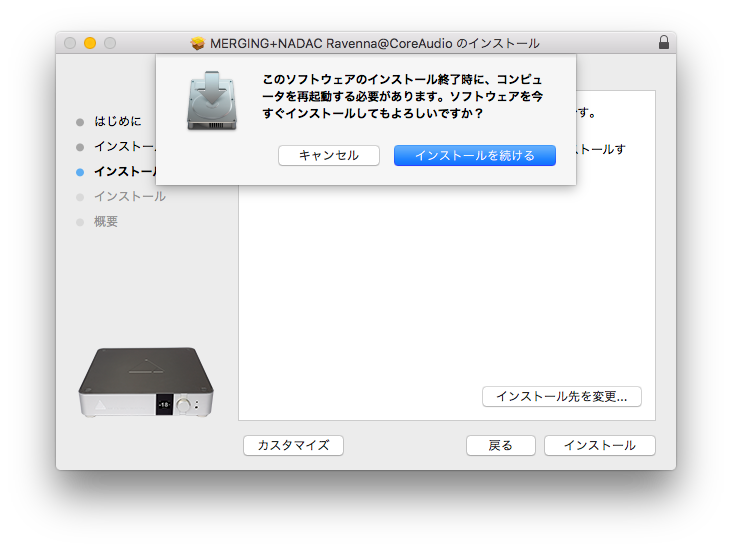
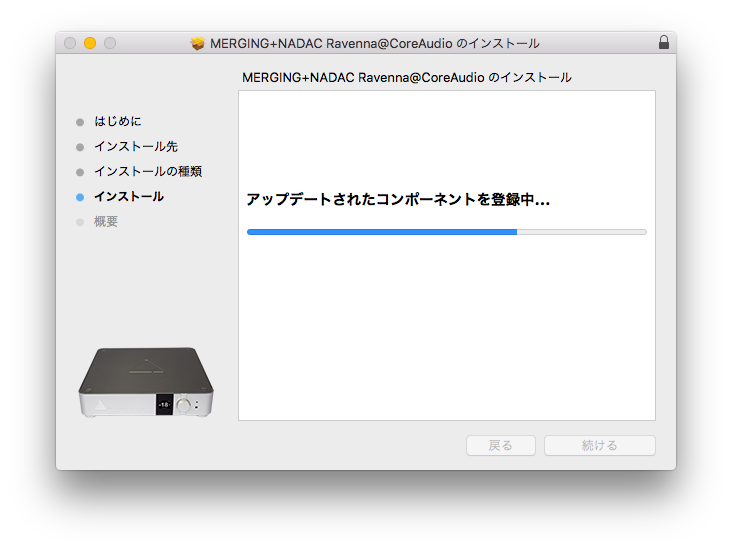
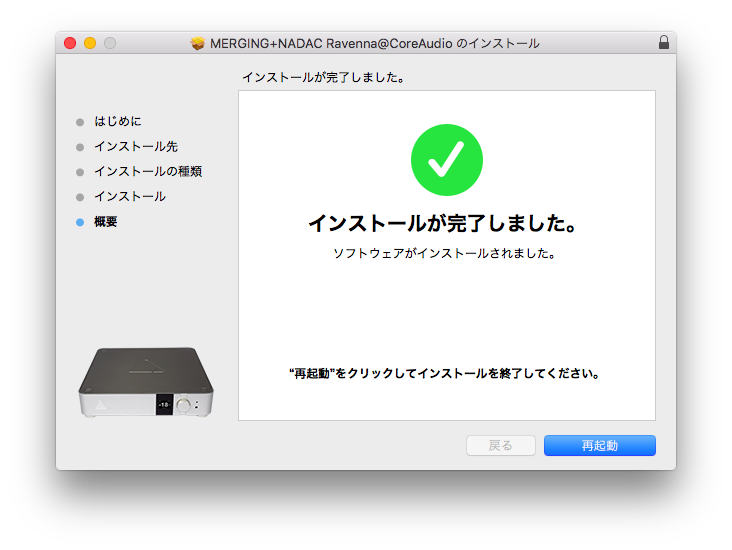
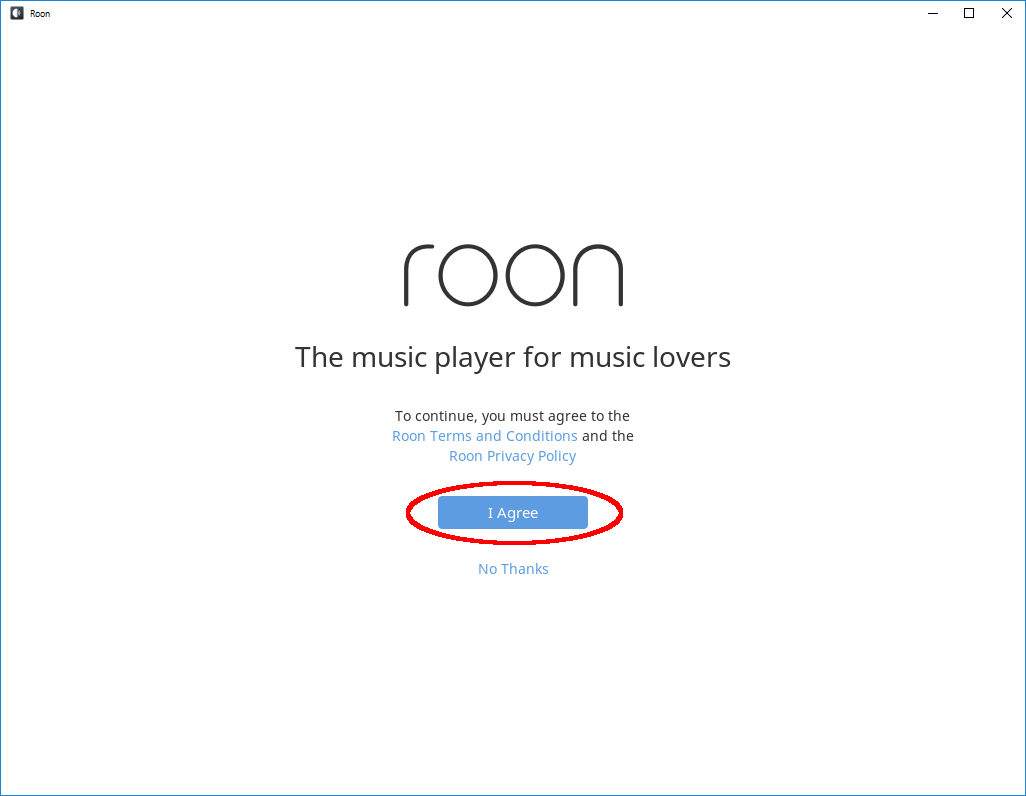
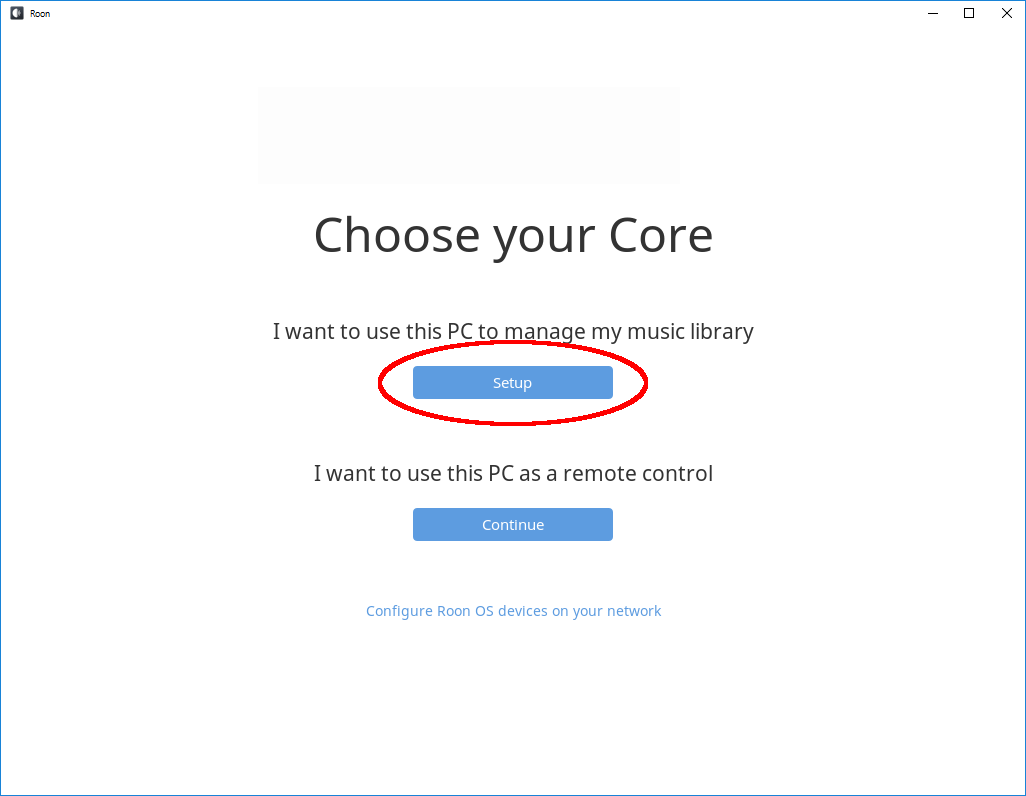
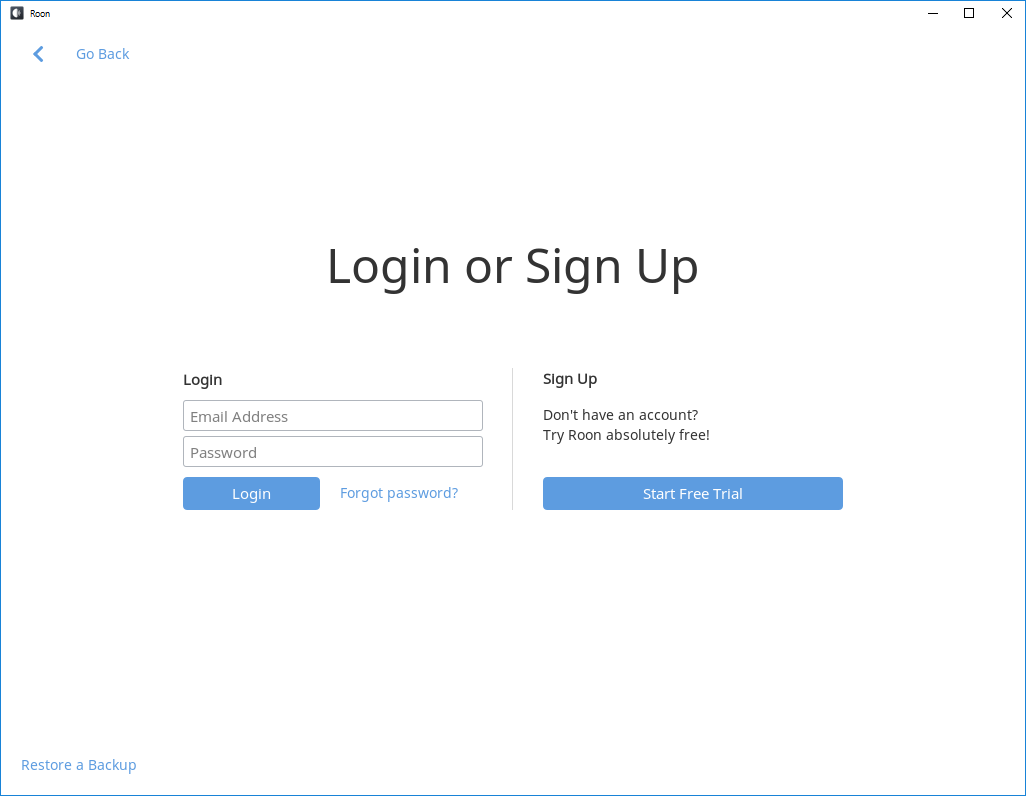
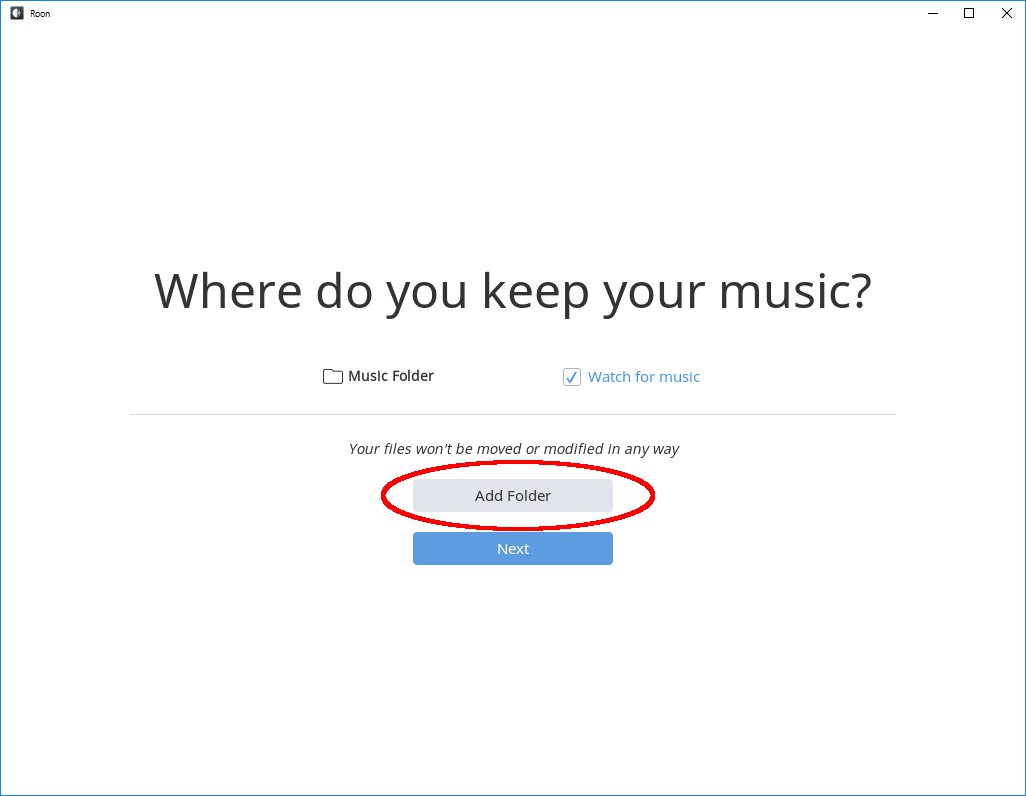
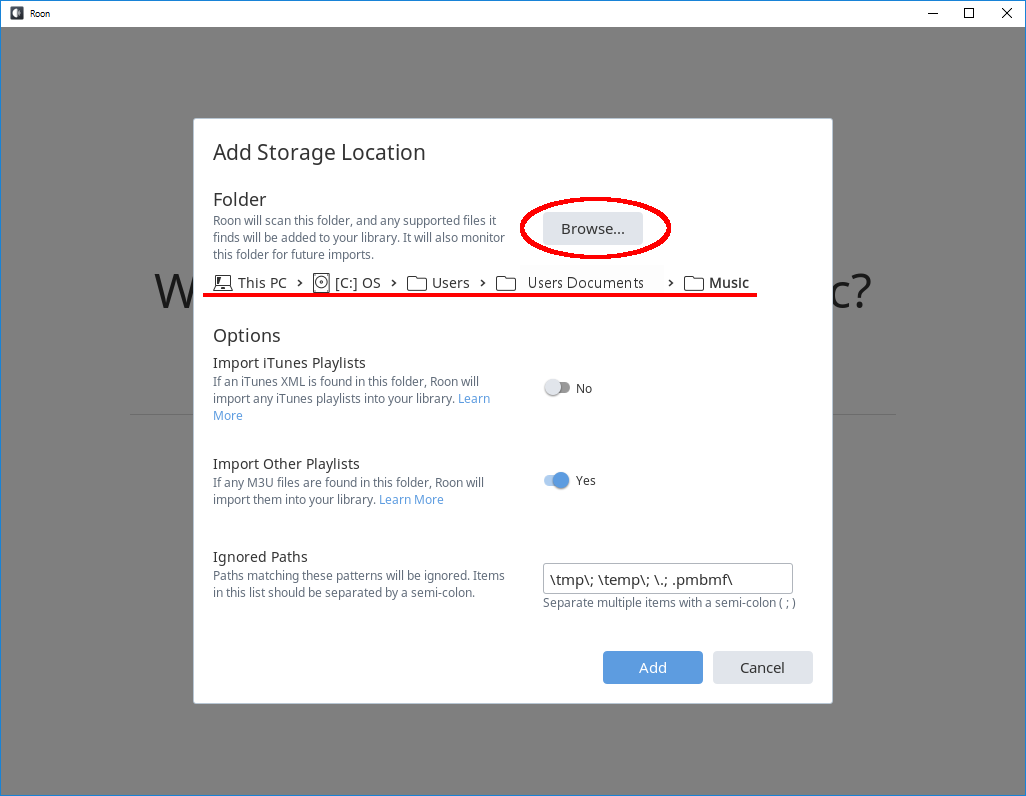
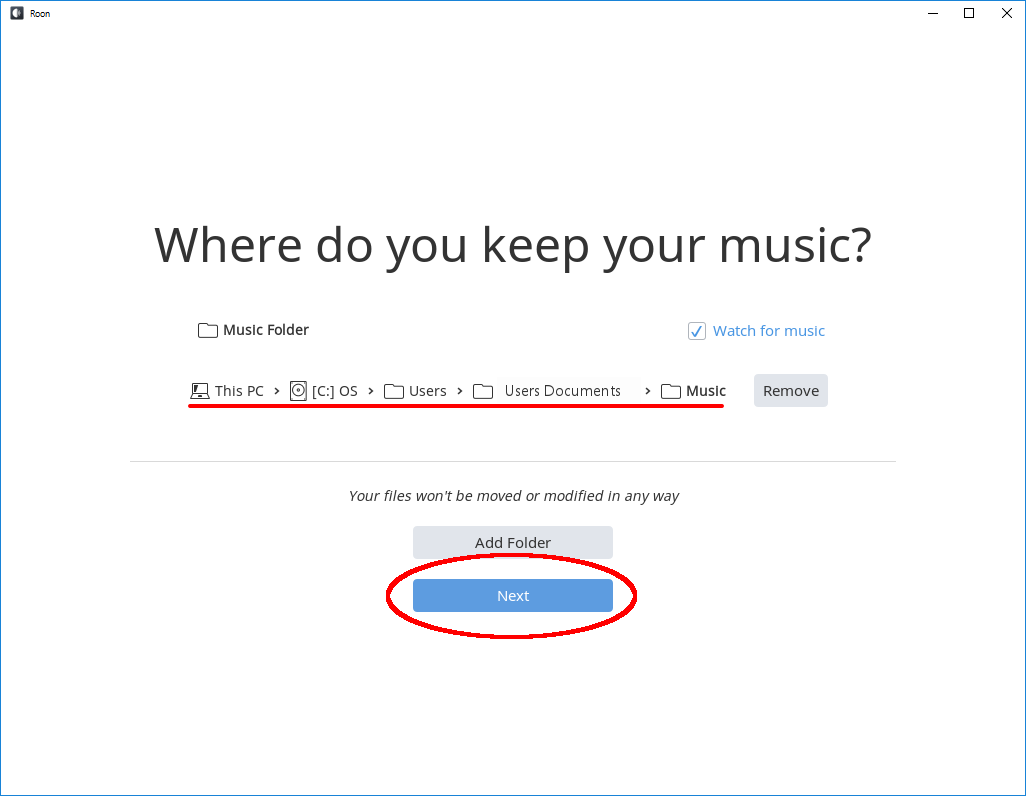
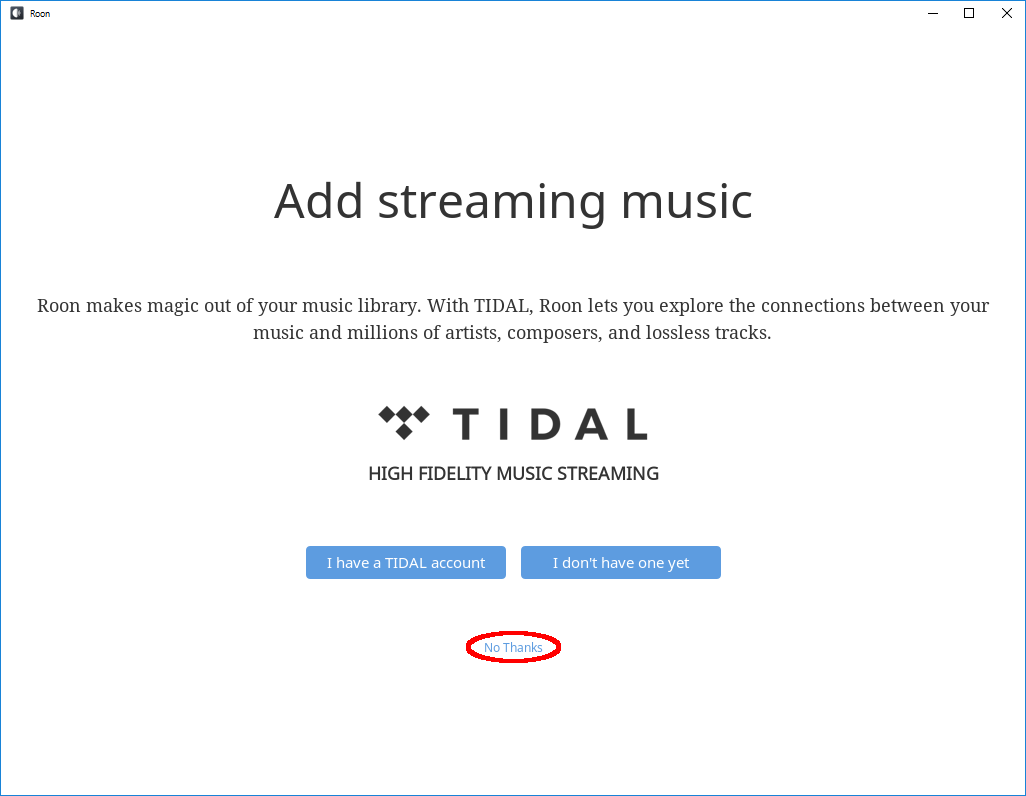
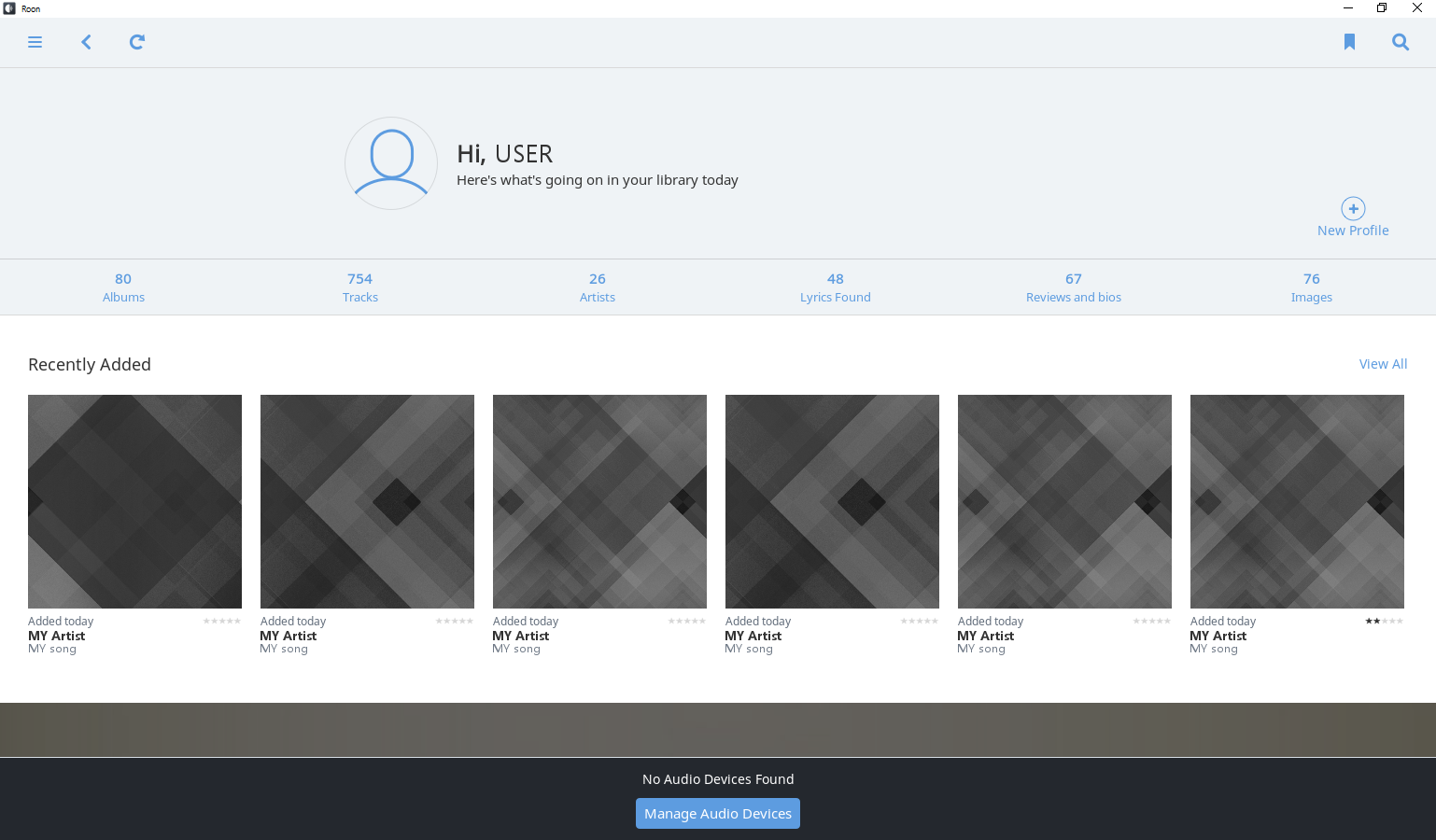
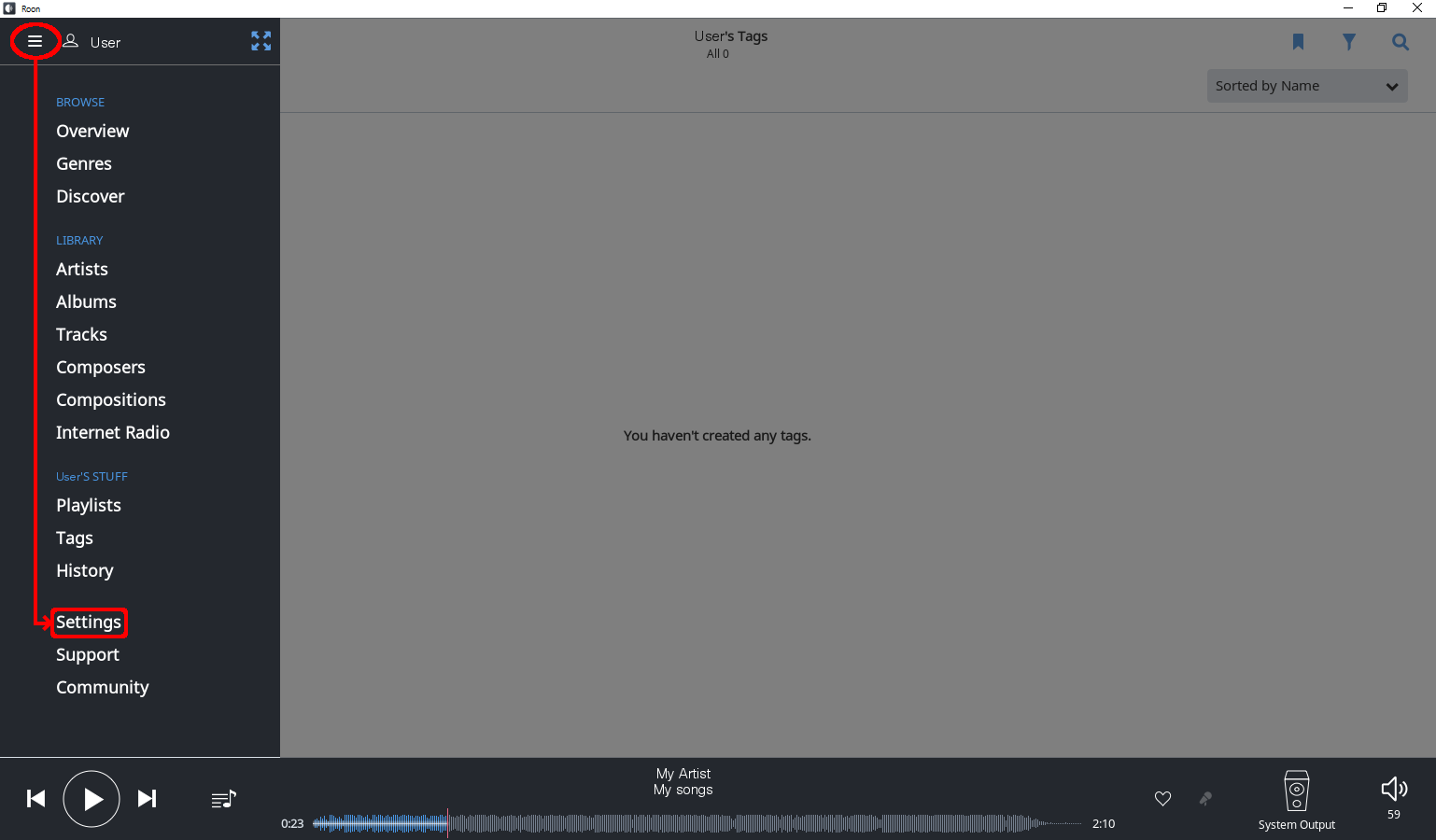
 をクリックし、メニューを表示しSettingsを開きます。
をクリックし、メニューを表示しSettingsを開きます。